Drawing Tools
Toolbar

The toolbar displayed above contains the drawing tools currently available in Pencil Planner Pro.
Here are the descriptions of each tool starting from the left:
Undo / Redo
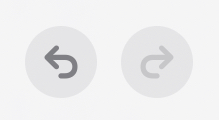
- Use this tool to undo or redo a stroke or other canvas action
- You can also use the gestures below to undo or redo
- Undo: Three finger swipe right
- Redo: Three finger swipe left
Writing Tools
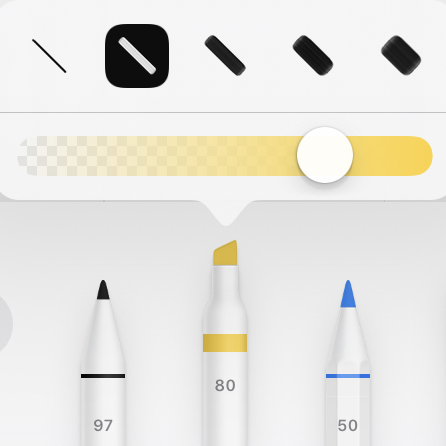
- These are the three writing tools:
- Pen
- Highlighter
- Crayon / Pencil
- After you select a writing tool you can select any color from the color palette to use with it
- Double tap on a writing tool to change the thickness and opacity
Eraser
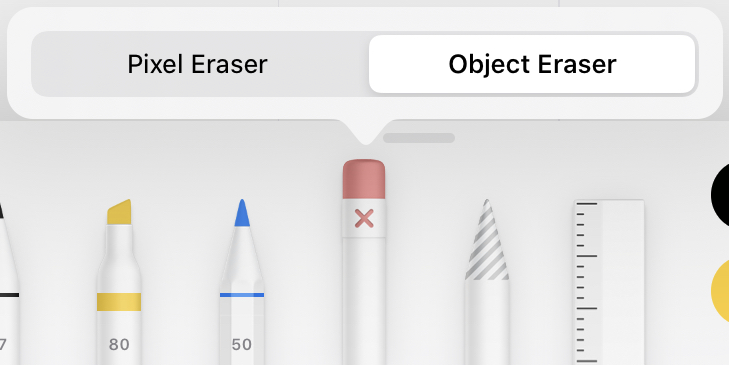
- Use the eraser to erase strokes on the canvas
- Double tap on the eraser to pick between “Object” or “Pixel” mode
- Pixel Eraser: Erase only where the eraser is placed
- Object Eraser: Erase any stroke that is touched by the eraser
Lasso
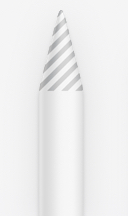
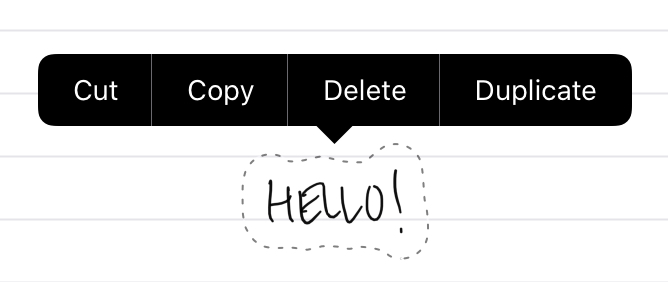
- Use the lasso tool to select content drawn on the canvas
- Once content is selected, you can
- Use the pencil to move it by dragging it
- Tap on the selected content to
cut, copy,delete or duplicate it as shown above - Copy within the same canvas by tapping “duplicate” then use the pencil to move the copy
To paste after cut or copy, tap with the pencil on an empty area of the canvas and select “Paste”- Apple has a bug which prevents the above functionality
- Instead, to copy to another canvas, follow the steps shown in the image below
- Select the writing
- Use your finger to press and hold until a box shows up (about 1 second)
- Drag and place on a different view to copy
- Repeat as needed!
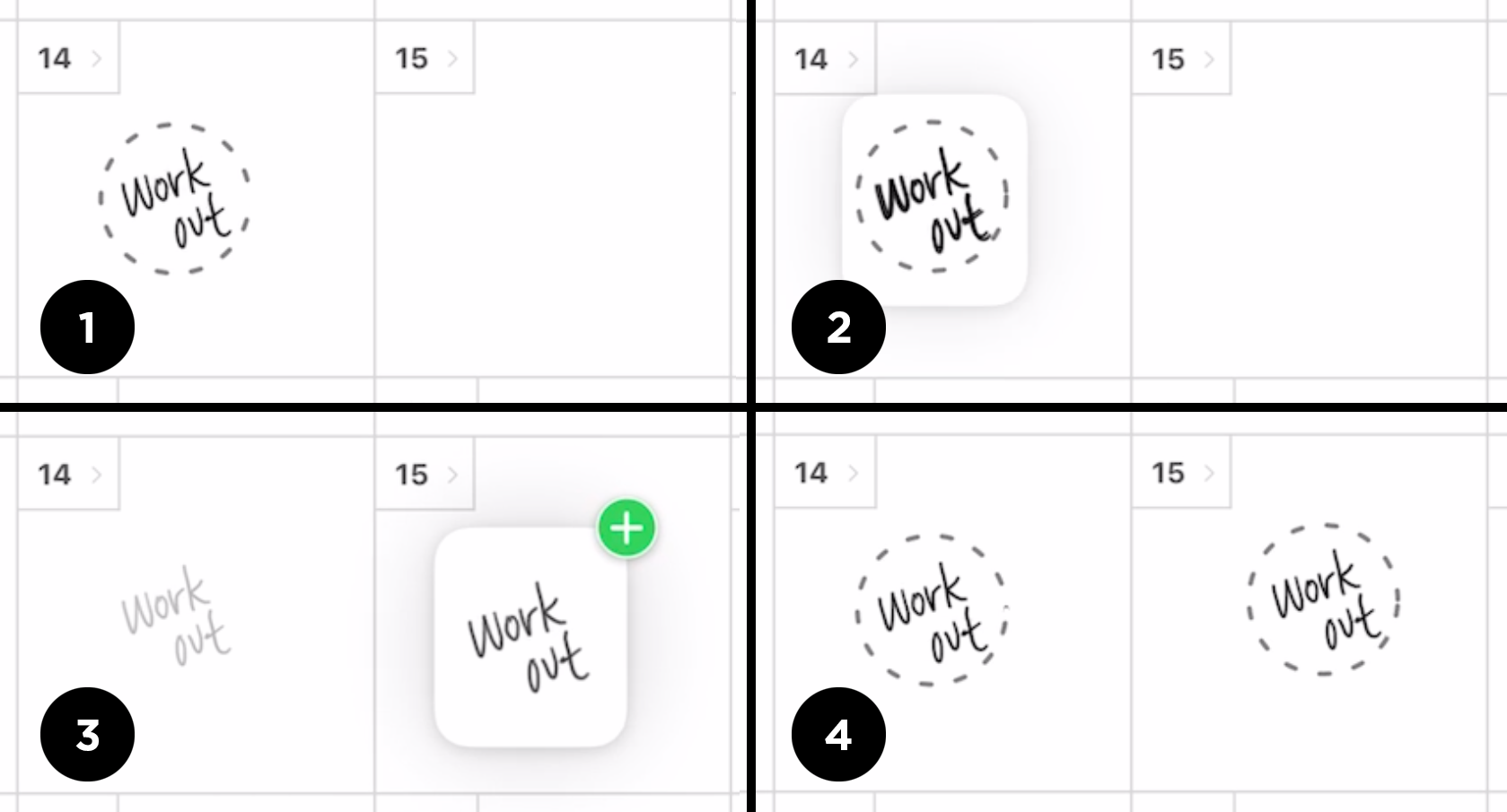
Ruler
- Use the ruler to draw straight lines
- You can move the ruler around using two fingers
- When you have it where you would like, use a writing tool to draw in a straight line along the edge of the ruler
- Tap on the ruler again to hide it
Color Palette
- There are a set of default colors displayed for changing the color of the current writing tool
- For additional color selection, tap on the rainbow item
- Pencil Planner Pro will someday have more available colors, but for now the app is limited to the colors shown in the palette
More Options
- Auto-minimize: With this feature enabled, the palette will automatically collapse when you start to draw. Just tap it again to open the palette
Other tips
- Double tap with your finger on Apple Pencil
- This will trigger whatever action you have set in the Settings app.
- To change it, visit
Settings App > Apple Pencil